【2019/03/27追記】VST「Independence Free」をWindows8へ正常にインストールする方法【MAGIXさんに訊きました】

2019/03/27 手順3のサーバーに接続ができないため、代替手段でインストールに成功した方法を記載します。
手順1をこなした後、https://support.microsoft.com/ja-jp/help/4026923/windows-10-create-a-local-user-or-administrator-accountの手順で「半角英字」のみで新規アカウントを作成し、そのアカウントでログイン後、インストーラーで再インストールを行ってください。
筆者の所持するWindows10/8 ではこれでインストールが成功しましたので、是非お試しください。
2019/02/28 現在手順3のサーバーが長期間接続できなくなっていることが確認されており、手順通り作業を進めても正常にインストール作業ができない可能性が非常に高いです。代替手段を調査中ですので今しばらくお待ちください。
この記事のコメントより、Windowsの半角英数字のみで指定されたアカウントで作業を行うことで正常にインストールできるとの情報を提供して頂きました。この記事の内容を実行する前に是非お試しください。
2016/05/04 筆者windows10(64x)環境にて再度インストールに成功したので一部インストール手順を追加しました。もしこの手順を試してなおインストールが失敗するのであれば、細かい状況の説明と一緒にコメント欄へご報告いただければ幸いです。
2016/04/28現在、MAGIX側でインストーラの変更があったらしく、この方法を実践してもインストールが失敗する可能性があるようです。問題が解決次第、新しい情報を書き加えさせていただきます。
皆様いかがお過ごしであろうか? 前回の記事である「動画編集者向けAdobe Audition を使った音声編集 概要&基本操作編」の続編をカリカリ書いているものの、なかなか作業の進まない野地である。
さて、続編の記事を書いている最中ではあるのだが、実は先に書くべき記事ができてしまった。今回紹介する内容がまさにそれなのだが、つい先日、パソコンを買い換えwindows8にしてからずっと悩まされていた「Independence Free」のインストール問題がついに解決したのだ。
御託はいいから解決手順をはよ、という方はココから。
Adobe Auditionの記事について書いていたりはするものの、自分が音楽制作のときにメインで使っているDAWはReaperというもので、そこに様々なVSTプラグインを読み込ませている。詳しくは前回の記事を参照してほしいが、VSTとはDAWに読み込ませて使う音源だとかエフェクターソフトだとかの規格であり、DTMをやる上では必要不可欠なモノと言っても過言ではない。特に、内臓音源があまり無いReaper等のDAWを使うユーザーは、ハード音源を除けばほぼ、VSTによる音源を使い曲を作ることになるだろう(他にもAUとかDXiとかあるが)。
更に詳しくはココで。ウィキペディア Virtual Studio Technology
DTMはお金のかかる趣味として有名だが、その中でもこのVSTなどのソフト代がかなりの割合を占めている。
逆に、このソフト部分をそぎ落とせれば金銭的に大助かりなのだが、その方向でDTMをしようとすると、ネットの海へ長い長いフリーVSTを探す旅へ繰り出すことになるはずだ。
ちなみに自分は、DAWソフト本体であるReaperと巡音ルカ以外は全てフリーのVSTプラグインでDTMをしている。貧乏は辛いし、音に出る(言い訳)。
だがフリーだからと言って有料のVSTよりクオリティが低いと決めつけるのは早計だ。DTMではソフトの組み合わせでそれぞれの欠点を補うこともできるし、そもそも他の有料VSTに匹敵、もしくは更に上のクオリティを持つフリーVSTも結構存在する。
それら代表格、まさにDTMを始めるならこれをもっておけ、と言われるのが今回の記事における主役、ドイツMAGIX社謹製の「Independence Free」だ。種別としてはVSTiであり、いわゆる音源ソフトなのだが、スタンドアロン(DAWソフト上でのみではなく、単独のソフトとして動作すること)でも動作し、Independence Free内でエフェクトをかけたりミキサーで細かい調整をしたりできるスグレモノである。そしてなにより、収録されている音源がハイクオリティかつ大容量であり、生・打ち込み系ドラムや弦楽器、シンセやオーケストラ系の楽器の音源が実に2GB分も収録されているのがこのVSTの肝だ。
何故タダなのかというと、このVSTには上位に製品版(Independense)が二種類存在し、それらに収録されている音源はベーシック版が12G、プロ版が実に70Gという充実っぷり。そんな商品を売っているので、まずはお試し版の2Gを使ってみて、気に入ってもらったら製品版も買ってただく、といった経営方針なのだろう。
そんなIndependence freeだが、最近ある重大な問題が発生していた。Independence Freeは機能こそ申し分ないソフトではあるが、インストールするための手順が結構複雑であり、様々なトラブルに見舞われる可能性の高いソフトとしても有名だ。しかし、その多くはユーザー側の設定ミスなどが大半であり、ネットを漁れば解決策もヒットするような問題であった。
今回発生した問題はIndependence Freeの音源ファイルをインストールしようとした段階でインストーラーが「Couldn’t find the file “” in the zip file!」というエラーを出して先に進めないというもの。自分はwWindows7からWindows8に乗り換えた時に発生したので、どうやらWindows8より上のバージョンで発生する問題のようである。
この問題自体は2014年初頭から存在しているようだが、ネットを調べまわっても(少なくとも日本語圏内では)解決に至ったケースが存在しないようだ。
Windows8自体が不人気(?)だったからか、いまだに7を使い続けている人は多いと思われるが、8ユーザーはこれからも増えていくだろうし、時間が流れればWindows10のユーザーが大半になるだろう(今回の件に関して、Windows10環境にアップグレードしたパソコンで色々実験してみたところ、結果はすべてWindows8と一緒だった)。そんな中、MAGIX側もこの問題を放ったままにはしていないだろう。
そう勝手に確信した自分はMAGIXのサポートにメールを送った。彼らはドイツの企業なので、ドイツ語と英語での連絡しか受け付けていない(むしろ、英語がOKな時点でありがたがるべきなのだが)点が大きすぎる壁ではあったが、weblioさん片手に頑張ってやり取りをした。
結果、解決した。しかも、解決方法をブログ等で公開してもいいかと尋ねたら、「是非是非。domo arigato」、と言われた。MAGIXさん、Thank you very much!!!!
というわけで、今回、急遽この記事ににて、Independene Freeの正しいインストール方法を載せさせていただくことで、MAGIXさんへの感謝と代えさせていただく。
では、長い作業になるが、レッツトライ。
目次
御託はここらへんにして、実際の手順を説明していこうかと思う。最初に断っておくが、この手順はMAGIXさんから頂いたインストール手順とは若干違ったやり方をしている。自分の和訳能力の低さで見逃している手順もあるかもしれないが、何回か正規の手順を試して失敗してしまったので、自分なりのアレンジを加えたら成功したためだ。
今回の手順でMAGIXのIndependence関連以外のデータを変更、もしくはアンインストールすることはないが、念のためコントロールパネルから設定できる「システムの復元」で復元ポイントを手動で作成しておくことをオススメしておく。これを設定しておけば、色々な部分を弄りすぎて元に戻すのが難しくなったパソコン(というかCドライブ)を設定した部分まで復元できるので、トラブル発生時のために作成しておこう。
また、今回の手順を検証したパソコンはWindows8.1 64bit及びWindows10 64bitである。それ以外のパソコンについては実験していないので注意されたし。更に、今回の手順説明はそれら二つのケース(画面はWindows10のもの)+それぞれの32bit版を対象に行うので、それ以外の機種で行う場合は適宜読み替えて作業してほしい。
目次
- まずは既存のIndependenceをアンインストール&インストール
- フォルダの中身を置き換え
- Independence librariesフォルダを手動で作る
- 別のインストーラーでインストール
- まとめ
1:まずは既存のIndependenceをアンインストール&インストール
手始めに、既にIndependence Freeがパソコンにインストールされているならば、そのデータをアンインストールし、最新のものへ入れ替えよう。
手動でアンインストールしても構わないが、どうせインストールもするのでIndependence Freeのインストーラーを使うのが手っ取り早い。
もうインストーラーが手元にある場合はそれを起動すればいいが、何処にあるのかが分からない場合や、削除してしまった場合はhttp://dl03.magix.net/independence_softwaresuite_32_dlm.exeへアクセスするか、MAGIXのサイトにある下記画像の赤枠の部分をクリックし、暗証番号を入力してインストーラーをダウンロードしよう。


そしてインストーラーを起動させたら画像の赤枠にある「Repair」をクリック。これにより、アンインストールとインストールが一気に行われるので、特別な理由がない限りこのRepairを使用したほうが簡単だろう。
が、今回、できればアンインストールとインストールを分けて実行してほしいのが、Independence Freeをインストールした際、デフォルト位置以外にソフトを保存してしまった人(インストールするときにカスタムインストールを選択し、なおかつ保存場所を変えてしまった人)。これに該当する人は、これから説明する手順がすべてデフォルト位置へのインストールを建前としているため、デフォルトの位置(C:\Program files(X86)もしくはC:\Program files下)への変更を推奨する。もちろん、手順を読み替えて任意の場所へインストールしても構わないが、自分はそれを試していないので、上手くいくかどうかは分からない。全てが上手くいった後、「MAGIX」フォルダごと移動したほうが無難である。

リペア終了画面
これにより準備は整ったので、今度はこのフォルダに対して、バラバラのファイルをダウンロードして置き換えていく作業に入る。
2:フォルダの中身を置き換え
インストールが済んだら、インストールした先にある「MAGIX」フォルダを開こう(以下、説明上はC:\Program files(X86)下にMAGIXフォルダがあるものとする)。
その直下にもし「independence Libraries」フォルダが残っていたら、それは削除してしまって構わない。が、後でこのフォルダを手動で作ることになるので、.中身を空にしておいた状態でフォルダを残しておくと多少作業が楽になる。
そしてこのMAGIXフォルダ下にある「Independence」フォルダを開くと、Independenceのアプリケーション本体が4つ(32bit版は2つ)出てくるはずだ。

この4つのソフトの名前を元々ついている名前の最後に「_old」(全て半角)をつけたものに変更しよう。実は、これらは削除してしまっても構わないとは思うのだが、MAGIXさんによれば後々のためにリネームして取っておいたほうが良いとのことで、このような処置をしている。
更に、それらソフトと同じ位置に2つのフォルダを新規作成する。それぞれ名前は「VSTPlugins32」と「VSTPlugins64」だ(32bit版のパソコンを使っているなら前者だけを作成すればOK)。
そして、以下に示すURL先に飛んで、自分のパソコンが該当するファイルを全てダウンロードし、そのファイルをURL下に書いてある指定された場所に保存しよう。
場所の指定についてもうちょっと分かり易く説明すると、例えば「c:\Program Files(x86)\MAGIX\Independence\VSTPlugins32\」と書いてあったら、「Cドライブ→Program files(X86)→MAGIX→Independence→VSTPlugin32の中にファイルを保存」という意味である。
Windows32bit版の場合
-
Independence_Live.exe_33025win32.zip:http://dl04.magix.net/iso-images/Independence/PC/Independence_Live.exe_33025win32.zip
c:\Program Files\MAGIX\Independence\ -
Independence.dll_33025win32.zip:http://dl04.magix.net/iso-images/Independence/PC/Independence.dll_33025win32.zip
c:\Program Files\MAGIX\Independence\VSTPlugins32\ -
Independence_FX.dll_33025win32.zip:http://dl04.magix.net/iso-images/Independence/PC/Independence_FX.dll_33025win32.zip
c:\Program Files\MAGIX\Independence\VSTPlugins32\ -
Independence.exe_33025win32.zip:http://dl04.magix.net/iso-images/Independence/PC/Independence.exe_33025win32.zip
c:\Program Files\MAGIX\Independence\
Windows64bit版の場合
-
Independence_Live64.exe_33025x64.zip:http://dl04.magix.net/iso-images/Independence/PC/Independence_Live64.exe_33025x64.zip
c:\Program Files(x86)\MAGIX\Independence\ -
Independence.dll_33025x64.zip:http://dl04.magix.net/iso-images/Independence/PC/Independence.dll_33025x64.zip
c:\Program Files(x86)\MAGIX\Independence\VSTPlugins64\ -
Independence_FX.dll_33025x64.zip:http://dl04.magix.net/iso-images/Independence/PC/Independence_FX.dll_33025x64.zip
c:\Program Files(x86)\MAGIX\Independence\VSTPlugins64\ -
Independence64.exe_33025x64.zip:http://dl04.magix.net/iso-images/Independence/PC/Independence64.exe_33025x64.zip
c:\Program Files(x86)\MAGIX\Independence\ -
Independence_Live.exe_33025win32.zip:http://dl04.magix.net/iso-images/Independence/PC/Independence_Live.exe_33025win32.zip
c:\Program Files(x86)\MAGIX\Independence\ -
Independence.dll_33025win32.zip:http://dl04.magix.net/iso-images/Independence/PC/Independence.dll_33025win32.zip
c:\Program Files(x86)\MAGIX\Independence\VSTPlugins32\ -
Independence_FX.dll_33025win32.zip:http://dl04.magix.net/iso-images/Independence/PC/Independence_FX.dll_33025win32.zip
c:\Program Files(x86)\MAGIX\Independence\VSTPlugins32\ -
Independence.exe_33025win32.zip:http://dl04.magix.net/iso-images/Independence/PC/Independence.exe_33025win32.zip
c:\Program Files(x86)\MAGIX\Independence\
これらを一通りダウンロード&保存すれば、ファイル構造は以下の画像のようになっているはずである。

3:Independence librariesフォルダを手動で作る
MAGIXさんによれば、この時点で例のライブラリーインストーラーを起動すればインストールが成功する可能性があるとのことだが、自分の場合やはり状況が変わらなかったので手順を続行する。
現在、MAGIXフォルダの直下には「Independence」フォルダのみがある状態(もしくはプラス空の「independence libraries」フォルダ)だと思われるが、同じ位置に「independence libraries」フォルダを新規作成する。
そして、ftp://ftp.magix-dev.de/Independence/MAGIX_Independence_FREE/へとアクセス。
(2015/10/05修正。抜け落ちていたパスワード設定を追加。これでユーザー名+パスワード設定がいらなくなるはず)
なにやらwebサイトらしからぬ画面が表示されると思うが、このURL部分をクリックすると該当ファイルが自動でダウンロードできる。沢山のファイルとzipがあるが、「magix.dlc.independence.free_120628_18-54.app_1_0_0_0」以外は全て必要になるので、根気よくダウンロードしよう。
全てダウンロードし終わったら、今度は「independence libraries」フォルダの中に「bundles」というフォルダと「independence Free」というフォルダを新規作成。

作成された「bundles」と「Independence Free」。
このうち、「bundles」の中にダウンロードした「magix.dlc.independence.free_1_0_0_0.zip」の中、「magix.dlc.independence.free」にある6つのファイルをコピーしよう。
そして「bundles」と同じ位置に作った「independence Free」の中に「magix.dlc.independence.free_1_0_0_0.zip」の中にある「library.xml」ファイルをコピー。

library.xmlをコピーし終えた時点の「independence Free」内。
同じく「independence Free」の中に「Independence_Free_Layers_120328_12-12_1_0_0_0.zip」の中にある「layers」フォルダをそのままコピー。このzip直下にもlibrary.xmlファイルがあるが、先ほどのxmlファイルとは別物なので注意しよう。

layerフォルダの中身、このファイルを抱えているlayersフォルダごとコピーしよう
最後に、同じく「independence Free」の中に「image files」を新規作成。その中に残った「Independence Free Content ~ .ytfi」というファイルを8つ全てコピー。

.ytfi群
2016/05/04追記ここから

ここ何か月かの間にMAGIXさん側でインストーラーの形式が変わったらしく、この次のセクションで紹介しているインストーラーを実施中に「please insert volume”Independence Free Disc 1」という文が出現し、そこからインストールが進まなくなってしまうという事態が起きた。
自分も試しにIndependence Free の再インストールを行ってみたところ同じ問題を再現したので、ここ二か月ほど実験と情報収集を続けてみたところ解決に至ったのでここに追加の操作を載せる。
2016/06/02追記
以前はこの部分でファイル名を変更する作業があったが、コメントして頂いた情報によると「.ytfi」ファイルの「_1_0_0_0」を消すと却ってインストールが失敗するようになったとのこと。インストーラーが修正されたのかもしれないので、一旦ダウンロードしたファイル名のままでインストール作業を続けたほうがいいだろう。
この文の手前で「image files」フォルダの中に「Independence Free Content ~ .ytfi」というファイルをコピーしたかと思われるが、そのファイル名の末尾「.ytfi」の手前に「_1_0_0_0」という文字が入っていたらその部分を全部削除しよう。
削除した後のファイル名は「Independence Free Content 01.ytif」のように「Independence Free Content(数字二桁).ytfi」というものになっているはずだ。
このようにファイル名を変えた後、この次の手順で紹介しているインストーラーを起動させ、もし下記画像のような画面(以前実行したインストール失敗時に、インストール途中のデータを残した人)が出たら「Contineu Install」をそのままクリックしよう。

この画面ではなく、パスが出てきた人はこの追記の次に書いてあるセクションに移って手順ごとに作業を進めればよいが、既に一度インストールに失敗しており、なおかつその時にインストール途中のデータを残さないことを選択した人(インストールをキャンセルするとインストーラが二回「はい」と「いいえ」からなる選択を英語で要求してくるが、一回目は「はい」、二回目は「いいえ」を選択した人)は「Independence Free」フォルダ内の構成が滅茶苦茶になっている場合があるようなので、そのまま「Install」ボタンを押す前に、今回追記したファイル名変更以外の部分がこの記事で紹介している内容になっているかチェックしてからインストールに進もう。
2016/05/04追記ここまで
以上でindependence librariesフォルダの手動作成が完了である。
4:別のインストーラーでインストール
以上作業が終わったら、先ほどダウンロードした中で唯一使っていなかった「independence.content.free」を起動させよう。

画面のように「choose」の横にあるボックス内の宛先が今回作成した「independence Free」であることを確かめ(デフォルトならそのままでOK)画像の赤枠で囲まれた「install」をクリック。

インストール中。神に祈ろう。

無事成功すれば画像のような画面が出るので、いったん閉じて、Independence Freeを起動してみよう。

Independence Free内、レイヤーの部分をクリックして画像赤丸の項目が出れば成功である。そのままクリックして、画面の指示に従いアクティベーションを行おう。
もし、この位置にこの項目が出てこなかったら、下図の右上赤枠部分、「Preferences」をクリックした後、一段下のLibrariesをクリック。

更に下段に表示される「add library」をクリックして、先ほど作成した「independence libraries」の中の「independence Free」を指定する。
その後、追加された項目の左横にある電源マークが白文字で表示されているのを確認し(白地に黒ぬきで表示されているとOFFという意味。画像では下の段の電源マークがOFF)、画像右下の赤枠部分にある「SAVE PREFERENCES」をクリックした後、Independence Freeを再起動してみよう。上手くいけば、目的の項目が出てくるはずだ。
以上で作業は終了である。失敗しても、作業工程が多いだけに、どこかの文字が間違っていたり、ダウンロードし足りないファイルがあるかもしれないので、根気よくやり直してみよう。
5:まとめ
今回の記事でどれほどの人の助けになるかは分からないが、せっかく海外のサポートまで連絡を取ってのだから、これを公表しないわけにはいかない、と勝手に思い込み、今回の記事を書き上げた。
急遽書いて、内容が荒いかもしれないが、この記事がDTMをたしなむ日本の方々+今回情報を提供して下さったMAGIXの方々の助けになれば本望である。
DTMを楽しむ全ての人の幸運と成功を祈って。
Comments
-
-
I do believe all of the ideas you’ve offered for your post. They are really convincing and will definitely work. Still, the posts are very quick for newbies. May just you please extend them a little from next time? Thank you for the post. cadeckeekfec
-
Very interesting topic , appreciate it for posting . The friendship that can cease has never been real. by Saint Jerome. bkekkcaeaaad
-
こんにちは、質問失礼します。
私もwindows8で、通常の方法でインストール出来なかった為このサイトの手順で行おうと試みたのですが、Independence Free Library Installer にて(このサイトの”インストール中。神に祈ろう。”の部分)でplease insert volume”Independence Free Disc 1″in any drive or choose the sourcefolder.と出てインストーラーが先に進まない状態です。ドライブCの空き容量は90Gあるのですが、足りないのでしょうか?
何か解決策をご存じでしたら助言をお願いします。 -
問題なくインストールすることができました。丁寧なまとめ、本当に有難うございますm(__)m
-
please insert volume”magix.dlc.independance.free_1_0_0_0.zip″in any drive or choose the sourcefolder.
と表示されてインストールができないのですがどうしたらいいですか? -
こんにちは。
質問失礼いたします。この記事に従いインストール作業をさせていただいておりますが、
第三章初めのアドレスに接続しようとすると
「このページは表示できません、Web アドレスが正しいことを確認してください」
とブラウザに表示されてしまいます、
もし解決策をご存知でしたらご教示いただけませんでしょうか。 -
この記事を書いていただいたことに感謝いたします。ありがとうございます。
-
Windows 10(x64)でIndependence Free Libraryをインストールしました。
インストール処理を半角英数字だけのユーザーを作ってそのユーザーのフォルダにインストールに必要なファイルの全てを入れてからインストールをすると無事成功しました! -
大変助かりました!何の問題もなく復旧することができてうれしいです!
ありがとうございました -
手順3のリンクで必要なものを落とそうとしても応答がないと表示されなにもかもダウンロードできません。それとも何か見落としているのでしょうか?
-
[…] フリーのソフトでも良質なモノは色々あるが、ひとつだけ紹介するのであれば、自作曲の半分はこの音源で鳴っているであろうIndependence Freeというソフトはインストール必須と言っていいほど豊富な音源が1パックになっているのでインストールしてみよう(Windows環境でインストールが上手くいかない場合は以前書いた記事を参照してもらうといいかもしれない)。 […]
-
以下の質問をしようと書いていたのですが、
ふとytifファイルの末尾から「1_0_0_0_」を削除するステップを無視してみたところ、インストールがうまく行きましたので、一応報告いたします。以下、エラーが出た時に書き込もうとした質問文。
「今更ながら質問させてください。
本記事の手順通りにファイルを揃え、インストーラを起動したのですが、’insert volume”Independence Free Disk 01″‘云々が出てしまいました。
試しに当該ytifファイルが保存されているディレクトリ”Program Files(x86)/MAGIX/Independence Libraries/Independence Free”を指定してみたのですが、プログレスバーは止まったままでした。」 -
こんにちは。質問失礼します。何度も回答いただいている質問で申し訳ないのですが、手順3のリンクが応答しません。今回もMAGIXサーバーの問題なのでしょうか?
-
管理者様、私も記事の更新お待ちしております。とりあえず今の私のWindowsアカウントは平仮名なので、それを変更できるなら、変更するか、もうひとつ半角英数字のみのユーザー名を作成してみてそれを管理者に設定してみたりしながら色々、再インストールを試してみようと思います。
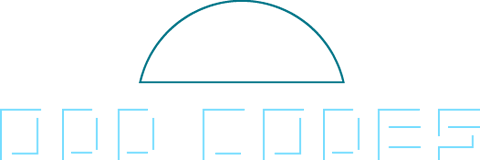
こんにちは、質問失礼します。
この記事を読んでindependence_freeのダウンロードを進めていたのですが、手順3でURLのサイトにとんだところ、認証が必要だというメッセージと一緒に、ユーザー名とパスワードの入力画面が出ました。
前に作ったMAGIXのアカウントがあったので、そちらの名前とパスワードを入力したのですが、どうやらダメなようでした。
解決策等あったら教えてください。