動画編集者向けAdobe Audition を使った音声編集 概要&基本操作編

皆様いかがお過ごしであろうか? 最近新居に引っ越したためにパソコンが無く、ブログ更新をサボっていた野地である。何度かスマホで記事を書いてみようかと試みたものの、親指にかかる負担が凄まじいのと、画像編集が不可能に近いのとで断念した。
しかし、やっと新居にもパソコンが届き、各種設定も済ましたのでやっとブログを再開できた(待っていた人が居るかどうかはこの際忘れよう)。
さて、そんなわけで今回は久々の更新になるということで、かねてより温めていたAdobe Audition(以下Audition)の記事を書こうかと思う。
Adobeも月額制となり、CCを使っている人も多くなってきたと思うが、余程手広い仕事、趣味を持っている人でない限り、全てのソフトを使ったことのある人は居ないだろう(かくいう自分も、LightroomやinDesign辺りはほとんど触れたことがないし、web系であってもMuseとかFlashの派生ソフト群は開いたことすらない)。そんなソフトの中でも正直かなり影の薄い部類に位置するであろう、Auditionを日本語で紹介している記事はかなリ少ない。
それだけの理由で推測するのは早計かもしれないが、日本人でAuditionを使っている人は相当少ないのではないか? と思ったので自意識過剰ながらも、趣味でDAWソフトをいじくりまわしてる自分こそ、Auditionの記事を書いて日本にAuditionを紹介すべきだ! と思い至ったわけである。
そんなこんなで、今回の記事に関しては輪をかけて記事が長くなりそうなので、サザエさんのごとく、「概要&基本操作編」「音を聞きやすく加工編」「特殊効果編」の三部構成に分けてお送りしたいと思う。一緒にAuditionで何ができるのかを勉強していこう。
目次
今回は導入部分ということで、基本的な部分を押さえていこうかと思う。ちなみに、Adobe公式のAuditionページがこちらhttps://www.adobe.com/jp/products/audition.html。トップは日本語なのだが、他のリンクに飛ぶと途端に英語だらけになるのが……時代はグローバルである。
そもそも何をするソフトなのか?

AuditionはAdobeによる分類上映像系のソフトに位置するが、その役割は完全に「オーディオ」を編集することにあてられている。
Adobeが販売する映像系ソフトの中でも、映像合成を行うAfter Effects(特殊効果入れたり、白紙からアニメーション作ったり、パスで切り抜いたり、レイヤー構造で映像重ねたり)と、映像編集を行うPremiere Pro(長さを弄って、切って繋げて、テロップ入れて、最終書き出し)という二つのソフトは有名だが、他にもSpeedGrade(色の編集)、Prelude(映像ファイルやpremiereプロジェクトの管理、ラベル付け)、Media Encoder(メディアファイルのエンコード)、Character Animator(人間の表情の動きなどをアニメーションに活用)など、映像作成の部分部分に特化したしたソフトが色々リリースされている。
しかし、それらは視覚的な部分を制作する目的で使用されるツールだ(Premiere Proでは多少弄れるが)。映像は静止画と違い時間という概念を持つがゆえに、聴覚的な面も持ちうる。
アマチュアの動画作成者はついおざなりにしてしまいやすいのだが、音のクオリティはそのまま映像のクオリティへと影響する。つまり、一流の映像を作ろうとしたら、その一部分として重要な「音」の部分を編集するツールが必要というわけで、Adobeが用意したのがAuditionというわけだ。
では音に関することなら何でもできるのかというと、実はそうでもなかったりする。
前述したとおり、Auditionは映像系のソフトに位置するオーディオ編集ソフトである。
AdobeはAuditonをDAWだとしてはいるものの、他のDAWと呼ばれるソフトに比べて新たに曲を作成するといった用途には向いていない。
具体的に言えば、Auditionには譜面やピアノロール、BPMという概念が存在しないばかりか、MIDI(*)やVSTi(*)に対応していないという、音楽作成用ソフトとしては致命的な弱点があるため、全てをレコーディングで行うならまだしも、パソコン上での演奏・録音による音楽作成はほぼ不可能である。
*MIDI:音楽用の信号が含まれるファイル。楽譜をデジタルデータ化したものと考えると分かりやすい。これ自体には音が入っておらず、「テンポ○○における○小節目のどこそこでファの音を鳴らせ」という情報が入っているだけである。しかし、windows上で鳴らすとちゃんと音が鳴るのは、windows上にMIDIに対応した音源がデフォルトで入っているため。
*VSTi:音源ファイル。これを用いてDAW上でMIDIファイルを演奏できる。対して、VSTeと呼ばれる、いわゆるエフェクトをかけるタイプのVSTはAuditionも対応している。
ちなみに、Audition3の時代はそれらに対応しており、5.5にバージョンアップした時になぜかその機能は削除されてしまった。なぜだ。
だが、その分映像用のオーディオを編集するためのソフトとしてはかなり優秀である。
特に、ノイズを消し去るノイズリダクション機能や視覚的な波形編集、映像と音声を同期させるタイムストレッチ機能などは他のソフトとは格が違う。また、Adobeのソフトであるという強みを活かし、映像制作の中心となるPremiere Proと連携することで、映像制作のフローがより滑らかになるという点も見逃せない。
まさに、映像のオーディオをより良いものにするということに特化したソフトなのだ。
オーディオをより良いものにするには何をすべきか?
映像の何をどうすればクオリティが上がるかというのは何となく分かる人が多いと思う。が、オーディオのクオリティを上げるためには何をすればいいのだろう?
基本的に、オーディオを聞きやすくするための作業としてはノイズの除去と音量の調節があげられる。
ノイズの除去とはそのままの意味で、オーディオの中から邪魔な音だけを取り除く作業のことである。アマチュアの生放送動画などを見ていて、扇風機やエアコン等の音が邪魔に感じたことはないだろうか? このような邪魔な音を消すだけで、映像がよりクリアなものになるのである。
しかしその状況のように一本のマイクで録った音声は、photoshop風に例えればレイヤー一つに動画配信者の声や雑音全ての音が統合された状態であり、最初からレイヤー(正しくはトラック)別に楽器を録るレコーディングのような録音に比べて、雑音のみを取り出すのは難しい作業である。それをなんとかするのがノイズ除去というわけだ。
もう一方の音量の調節とは、単にボリュームのツマミを調節するだけの作業ではなく、音量のダイナミクス調整や、帯域ごとの処理も含まれる。
人の声のうち、一言分だけをとって聴いてみても、音量差が激しすぎて聞き苦しいことがあったり、低音が強すぎて何を言っているのか聞き苦しいこともあると思う。これらをコンプレッサーやイコライザーなどを用いて改善するのが音量の調節に含まれるのだ。
これら作業の具体的なやり方は次回の記事で紹介したいと思う。
また、これら聴きやすくするための作業とは別に、映像の場面場面に合った特殊効果をかけるのも作品のクオリティを上げる一手だ。
例えば音声をエコーさせたり、風呂場やアリーナで録ってるかのような質感にしたり、コーラスをかけたり、男声を女声にしたり……これらのやり方は次回の次回で紹介する。
ワークスペース&機能解説
今回は導入編ということで、Auditionの基本的な使い方の解説をしていくが、自分の経験上、デジタルオーディオの世界は作業環境が複雑であり、同じ目的であっても人によって作業環境が全く違うなんてことがザラである。なので、今回はあくまで自分はこうやってるよ、というモノを載せていくので、何かが上手くいかなくてもこの記事を参考に色々と試してほしい。
まず、音のみを編集する場合はAuditionを単体で立ち上げても構わないが、映像に合わせた編集を行う場合はPremiere Proの中から立ち上げる方法が一般的である。


このように、Premiere Proのワークスペースより、A+数字で表さられるオーディオデータのタイムラインを右クリックし、「Adobe Auditionでクリップを編集する」を選択すると自動でAuditionが立ち上がる。
この方法で立ち上げたAuditionで編集したオーディオデータは保存するたびにPremiere Pro側へ反映されるので、余計な読み込みセクションを省いて効率的に映像を作成できる寸法だ。まずはこの方法で、適当なMP4などのデータを開いてみよう。Premiere Proに読み込ませた時点で、上の図のようにヴィジュアル(V)とオーディオ(A)にタイムラインが分かれるので、wavやMP3ファイルがないからといって焦ることはない。
Auditionが立ち上がったら(特にワークスペースを変更していない限り)このような画面が表示されるはずだ。

Premiere ProやAfter Effectsに近い画面設計。各部分は自由に変形、他のウィンドウに変更可能。
左上に表示されている「ファイル」タブで編集する対象のファイルをAutditionに読み込んだり、選択したりできる。また、既に音声として存在する外部ファイルだけでなく、右クリックから新規を選ぶことで新たな音声の録音ができるファイルを作ったり、マルチトラック(後述)を作ったりすることができる。

対象ファイルをクリックして選択をすれば選択、ダブルクリックすればエディタでそのファイルを編集開始。空白をダブルクリックすれば新規ファイルの読み込みができる。
そして右側の一番スペースを取っている「エディタ-」が、選択されたファイルの持つ音の波形を視覚的に見ることができ、また編集する範囲を選択するための作業場だ。このままでは波形を線で表した図が表示されているだけだが、左上、クリップメニューの下らへんにあるオレンジのボタンを押すと、光の濃淡で音を視覚化した周波数スペクトルエディタも表示できる。先ほどの線で描かれたエディタでは上下に伸びる振幅で音量差が描画されていたが、このエディタでは上にいくほど高音で下に行くほど低音となる。また、特にボーカルやスピーチの音を扱うときには、オレンジのボタンの隣にある紫のボタンを押せばピッチの移り変わりが分かり易いスペクトルピッチエディタとなる。


このエディタ上で後述するツール群を使い、まるでPhotoshopで絵を描くように選択範囲が作れる。

ボーカルパート等のピッチの移り変わりが一目で分かるエディタ。
このエディタの下あたりに再生ボタン等が並んでいるが、再生と停止はスペースキーでも可能である。また、右のほうにはリピートボタン及びスキップボタンがあるが、選択範囲を作っていた場合、リピートボタンがオンになっていると選択範囲内でループ、スキップボタンがオンになっていると選択範囲を飛ばして再生してくれるので、上手く使えばばいちいちボタンを押して作業したい部分の再生範囲を調節する手間が省ける。
中央にある赤いボタンが録音ボタンだが、空のファイルだろうが用意した音源であろうが、押した瞬間から上書きが始まるので注意が必要だ。ただし、デジタルデータであるので当然z+ctrlで戻れるし、録り直しもいくらでもできる。

録音ボタンを押すと、このように再生位置から録音されたデータが上書きされていく。
エディタの下に見えるのはレベルメーターで、リアルタイムの音量を表示してくれるウィンドウだ。デジタルオーディオの世界では0dbを最高音量として定めているため、それより小さい音は-○dbとなるわけだが、これが+○dbとレッドゾーンに届いてしまうと音を処理するプログラムや機器の想定を超えた音量となり、音が割れたり、音質に影響が出てしまったりするので、それを確認するためにも用いられる。


上の画像が通常時。下の画像のように、一度でも0dbをオーバーすると右端に赤い四角が残る。

上のほうでツールが選べるが、現在表示されているエディタによって使えるツールが違う。
デフォルトの波形エディタではPhotoshop等のテキストツールと同じ形の時間選択ツールで選択範囲を決められるだけだが、先述した周波数スペクトルエディタに切り替えると赤枠で囲った複雑な選択ツールで、音を視覚的に編集することが可能になるはずだ。
それぞれおPhotoshopでお馴染みの長方形選択ツールやなげなわツール、ブラシツールで音をグラフィカルに処理できるのはAdobeらしいといえばAdobeらしい。

なげなわ選択ツールを使えばこんな複雑な範囲も選択でき、この範囲だけを切り抜いたり、再生したり、エフェクトをかけたりもできる。ちなみに、他のAdobeソフトと同じく、+shiftで現在の選択範囲に追加・+altでで現在の選択範囲から削除。
これらで作った選択範囲(もしくはctrl+aでトラック全体)に処理をしたいときは最上部メニューバーのエフェクトかテンプレートで色々な効果が選べる。これに関しては次回以降で詳しく説明していくが、専門用語が多く、イマイチ効果が分かり辛いものも多いと思うので、片っ端から試して遊んでみることをお勧めする。途中で出てくるツマミは適当に弄ってもいいし、デフォルトのままでも大抵は効果が分かるだろう。
さらに選択系ツールの右横にあるスポット修正ブラシツールで特定の部分をなぞれば、Auditionが勝手にその部分を何かがおかしい部分と定義し、それを修復してくれる。これだけでちょっとしたノイズだとか録り損じは直ってしまうのは正にAdobeのツールらしい。
更に、現在選択中のファイルがマルチトラックであれば、複数のトラックを同時に再生・バランスを見ながら編集できる、これぞDAWと言ったマルチトラックエディタが開かれる。また、この状態でのみミキサーも開ける。
これらを用いれば、複数音源の重なった(例えばBGMと効果音と音声の組み合わせとか)音声データの編集が簡単にできる。他にも、トラック1でマイクから自分の声を録音、同時にトラック2でSkypeなどから流れる相手の音声を同時録音し、トラック3で後からBGMをのせる等の使い方もできる。
録音機器・再生先を変えたいなら、右矢印が音声入力元で左矢印が音声出力先を設定する箇所で、クリックすればそのパソコンに接続されているオーディオ機器が自動で表示されるはずだ(表示されないときはドライバーのインストールだとかAuditonが認識してないとかで、色々試行錯誤しながら問題解決するしかない。編集→環境設定からオーディオハードウェアを開き確認してみよう)。


上がマルチトラックエディタで下がミキサー。マルチトラックエディタはレイヤーのようになったトラックの相互関係や再生位置が分かり、各トラックをダブルクリックすることで単一音源を編集するためのエディタに切り替えが可能。ミキサーではより細かい音量やパン(左右の音ふりのこと)や個別エフェクトが設定できる。
ここまでで大体の説明は終了である。
他にもまだまだ説明するところはあるが、それらは次回以降の記事で具体例を挙げながら説明するので、後は自分で色々いじって遊んでみよう。
恐らくここまで記事を読んでくれた皆様は頭がパンパンだろうが、人間慣れれば何事も呼吸をするかのようにできる。重要なのは遊んで慣れることである。
まとめ
駆け足のわりに大分長丁場になってしまったが、Auditionの超基本的な使い方はこんな感じだ。
誤解しないでほしいのが、音に関してプロでもない・DAW系ソフトを触ったこともない人で、この記事の内容を「ハイそうですか」と実践できる人は間違いなく天才である。
今回は導入編ではあるものの、プロ御用達ソフトというやつのほとんどは初心者に優しくない(あたりまえではあるかもしれないが)。
IllustratorにしろAfter Effectsにしろ、極端な話ゼロからDreamweaverやFlashを独学した人なら分かるとは思うが、ソフトは最初は苦労して使っていても、その内体が勝手に覚えてしまう類のものである。
自転車に乗るのは最初は難しいかもしれないが、なにも苦行をしたくて自転車に乗る練習をするわけではなく、仕事にしろ趣味にしろ人は必要にかられてツールを自分のモノにしていくのだ。
だから諦めずに頑張ってAudirionで遊び続けてみて欲しい。自分は初めて触ったDAWソフトにおいて10回は諦めた。
どれだけ時間がかかろうが、たまにでもソフトを起動して弄っていれば、いつかは使えるようになる日が来る……ハズである。
修行しつつ待て次号。
自分も記事書くのガンバリマス……
Comments
-
このページに助けられました。ありがとうございます!!
-
こんにちは、インタビューの編集のために独学でAuditionを学んでるものです。
もしご存知でしたら教えていただきたいのですが、
人間の音声は残しバックグラウンドノイズはどこまで除去出来るものなのでしょうか。
録音した音声とバックグラウンドノイズ、特に電車や車の音が、資格情報として表示した時、殆ど判別できない状態です….ここまでなると難しいでしょうか…. -
[…] しかしそのPVの大部分を稼いでいるのは相変わらず2015年に執筆したAdobe Auditionの記事(第一回)なのが我ながら複雑である。俺、本業はWeb屋なのだが……。野地は来年もAdobe Auditionを応援し […]
-
[…] しかしそのPVの大部分を稼いでいるのは相変わらず2015年に執筆したAdobe Auditionの記事(第一回)なのが我ながら複雑である。俺、本業はWeb屋なのだが……。野地は来年もAdobe Auditionを応援し […]
-
[…] « 動画編集者向けAdobe Audition を使った音声編集 概要&基本操作編 […]
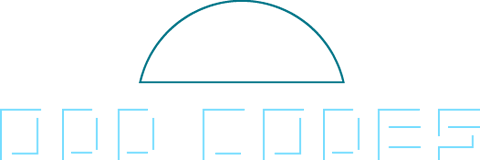
[…] そんなAuditionの連載記事がコチラ。 […]